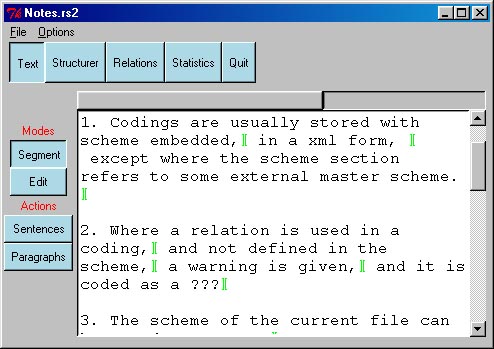
Figure 1: The Text Segmentation Interface
The text segmentation interface allows you split a newly imported plain-text file into the segments you wish to structure. The same interface allows you to change segment boundaries even after you have structured the text. Initially, an imported text is treated as a single segment.
Figure 1 shows the text Segmentation Interface. The text
is shown in the main text window, and on the left
are a number of buttons (the toolbar). These buttons
are either mode buttons (which change how you
interact with the text window) or action buttons
(which actually do something directly).
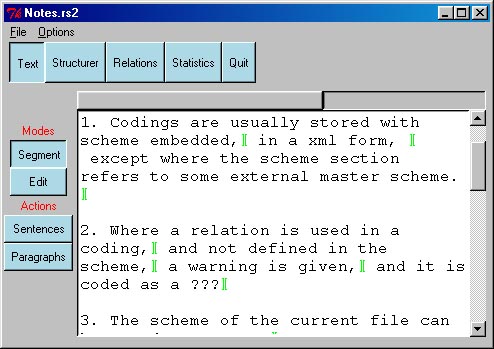
The segmentation interface allows two modes of interaction:
Warning : Cut and paste of text including segment markers is not allowed.
There are two action buttons:
The typical process after importing a plain text file is to initially hit the Sentences button, then add in segment marks where you see fit, and delete bogus marks.
Note that if you get it wrong now, you can come back during structuring and change the borders.
A problem occurs with embedded elements -- cases where a rhetorically dependent stretch of text occurs within another node. For instance, we might wish to treat the embedded clause in the following as dependent on the main clause: John, -- I think you know him -- is here for two weeks. At present, the interface does not handle such cases. A simple solution is for the user to move the embedded text outside of the enclosing text.
When you are ready to assign structure, hit the "Structurer" button on the Interface selection bar at the top.
| Insert a single segment mark | Select Segment mode; click at the desired point. |
| Insert segment marks at end of each sentence | Click on the Sentences button. |
| Delete a segment mark | Select Segment mode; click on the segment mark to delete. |
| Changing text | Select Edit mode; edit the text (note: avoid cut/paste of text which includes segment marks). |
| Move on to structuring | Hit the Structurer button. |