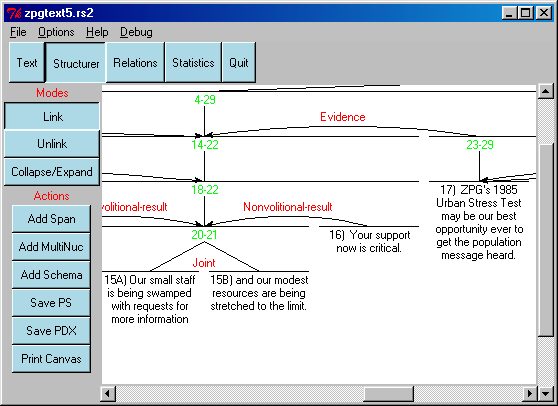
Figure 2: The Structurer interface.
The next step involves structuring the text. The second
interface of the RSTTool allows the user to connect the segments into a
rhetorical structure tree, as shown in figure 2. We have followed the graphical
style presented in Mann & Thompson (1987).
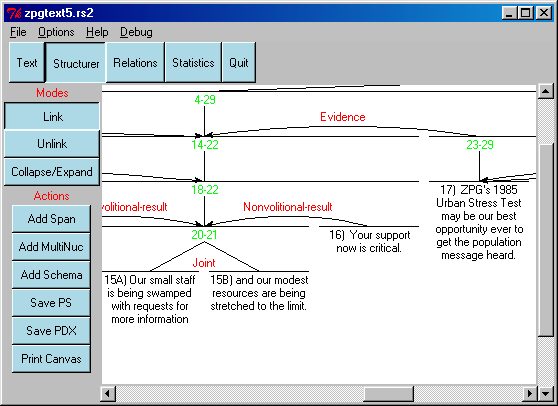
Initially, all segments are unconnected, ordered at the top of the window. The user can then drag the mouse from one segment (the satelite) to another (the nucleus) to link them (see instructions below).
The system allows both plain RST relations and also multi-nuclear relations (e.g., joint, sequence, etc.). Scoping is also possible, whereby the user indicates that the nucleus of a relation is not a segment itself, but rather a segment and all of its satellites. See figure 3 for an example combining normal RST relations (Coocurrence, Cause); multi-nuclear structure (Conjunction), and scoping (the nodes marked 3-4 and 5-6). In addition, McKeon-style schemas can be used to represent constituency-type structures. See figure 4.
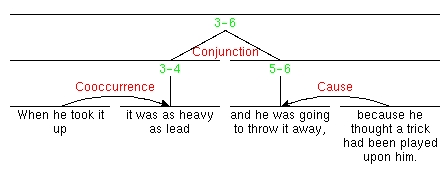
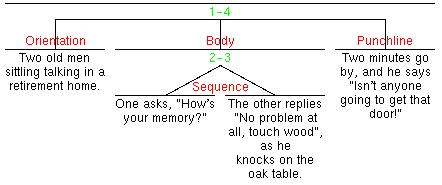
Where to Click: For all interface actions involving clicking on the interface, a box will appear under the nodes which are valid to click upon when the mouse cursor is over them. For instance, in link mode, only those text nodes which are not currently a satelite of any node will hilight. When dragging from a satelite to a nucleus, only those objects on the screen which can be dragged to will be boxed. Note however that boxing does not apply to actions such as changing relation names (see below) or collapse/expand of structure.
In the following, "clicking" on a node implies the left button on multiple-mouse systems (e.g., Sun, PC).
| Structuring Operations | |
| Linking Nodes | To link
two nodes:
Where to Click: when connecting two nodes, you need to click on the 'text' part of the node. This will be the text of a leaf node. For span, multinuclear and schema nodes, click on the text indicating the span (e.g., 1-3). The applicable screen objects will be boxed when the mouse is over them. Illegal Links: If the link is illegal for some reason (e.g., the satelite already has a nucleus), then no link will be formed. Linking to a Multinuclear or Schema Node: If the nucleus is a multinuclear or schema node, you will first be asked whether you want to link the nodes using a simple RST relation or multinuclear/schema relation. If you select multinuclear, then the node will be linked using the same relation as the other element(s) of that multinuclear structure. If you select "schema", then you will be presented with a list of the possible elements of the schema. Linking Distant Nodes: [NEW] When two nodes to be linked are not present on the page at the same time, you cannot drag between them. To link them, shift-click on the satelite, then scroll the page to bring the nucleus into view. click on this node to link the satelite to it. Choosing the Relation : the list of relations offered to you is contextually restricted, e.g., when linking to a schema, only the elements of that schema will be offered. If none of the offered relations are appropriate for this instance (the relation is not yet defined in the system) you can press the "Add New" button at the bottom of the relation list to define a new relation. It will be added to the Relation Set. |
| Unlinking Nodes | To unlink two nodes:
|
| Inserting Text Spans | To insert a Span node over an
existing node:
A Span node allows you to group together a nucleus and all of its satelites into a single node. They allow you to vary the scoping of relations. Note: New in version 2.4: you can now insert spans over elements which already have structure over them. |
| Inserting Multinuclear Nodes | To Insert a multinuclear node
over a top-level node;
Subsequent children linked to the multinuclear node will be joined with the same relation. Note: New in version 2.4: you can now insert multinuclear nodes over elements which already have structure over them. |
| Inserting a Schema | To Insert a schema node over a
top-level node;
When linking subsequent children to the schema node, you will be offered a list of the elements only of that schema. Note: New in version 2.4: you can now insert schemas over elements which already have structure over them. |
| Changing a Relation | You can change the name of a relation just by clicking on it, and selecting a replacement from the list. |
| Collapsing/Expanding Subtrees | Because RST-structures can
become very elaborate, the RSTTool allows the user to collapse sub-trees -- hiding the substructure under a
node, This makes it easier, for instance, to connect two nodes which
normally would not appear on the same page of the editor.
|
| Returning to Text Mode | Press the "Text" Button at the top of the screen to return to the Segmenter. You can switch freely between text segmentation and text structuring mode -- to edit text, or to change segment boundaries. The system keeps track of the structure assigned so far. If you delete a segment boundary in Text mode, the system forgets structuring information concerning that segment. |