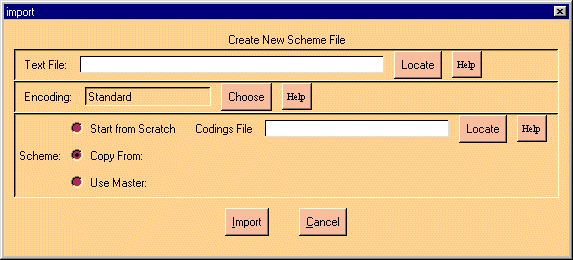3. Opening a Document for Editing
Once you have the Coder opening correctly, you can load in a document for
editing. You can either:
-
Import a plain text file, to start coding, or
-
Load an existing Codings file.
3.1 Importing Plain Text
-
Preparing the Text: To edit a document in the Coder, you need to
first save it in plain text format. In word processors such as MS Word
or WordPerfect, there is usually an option to "Save as Text". Before saving
Word documents as text, I usually do a global replace of paragraph markers
with two paragraph markers, and then save "with Linebreaks" at the
end of each line. This produces an easy to see indication of paragraph
boundaries in the plain text file.
-
Launch the Coder;
-
Select "Import Text File" from the Opening window. If you already
have the tool open, you can also select the Import Text option from
the Codings menu.
A window should appear similar to that shown in figure 1 below.
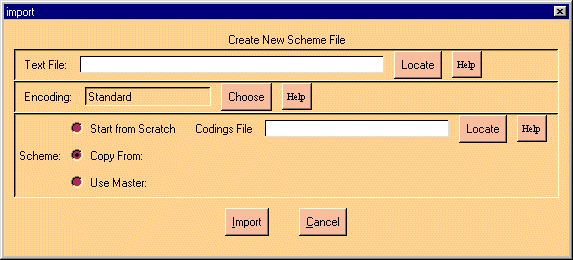
Figure 1: The Import Dialog
USING the Import Dialog:
-
Specify the Text file to load: Click on the "Locate" button and
locate the prepared text file.
-
Specify if you wish to start a new scheme or load a scheme from a file.
You have three options here:
-
If you are starting from scratch, and want to make your own scheme, just
leave the option "Start from Scratch" selected.
-
If you have previously worked with the Coder, and you want to use the same
scheme: select either Use Master: (if the scheme was saved separately
from any codings file, see just below), or Copy from:, if the coding
scheme is embedded in another Codings file you used previously.
-
Press the Import button.
|
| Coding Files and Master Scheme Files
When you save your codings, they are stored as a Codings file.
This includes the text you import, information about where the segment
breaks are, the features assigned to each segment, and (usually) the coding
scheme used to code it.
Rather than save the coding scheme in a codings file, it is possible
to save the scheme in a separate file, called a master scheme. This
may be useful if you have several codings files which all use the same
scheme. |
-
Specify Root feature: The program will then prompt you to provide
the name the unit that applies to all units you will be coding. If you
are coding clauses, type clause. If you are coding moves, type move.
You might also use feature names such as process, unit, sentence,
etc.
The system will then load the designated text file into the Text Segmentation
Interface. Proceed to that section for details on how to segment the
text.
3.2 Loading an Existing Codings file
If you have an existing Codings file, you can load it in.
-
Launch the Coder;
-
Select "Load Codings" from the Opening window. If you already have
the tool open, you can also select the Load Codings option from
the Codings menu.
-
Specify File to load: You will now be presented with a dialog asking
you which file to load. The Coder can load two formats of Codings files
at present:
-
Codings1.0 : this option indicates the file is in the format from
version 2.0 of the Coder (the Lisp version). The current version (4.0)
allows you to import this version in some cases (if you have problems,
please email your coder files to the author). You will be prompted to load
in the .gram file which you used with that codings document.
-
Codings2.0 (*.cd2): this extension indicates that the file is in the format
used in version 3 of the tool. This format is an XML type representation,
but does not quite meet the XML standard. Note that this file format supports
the inclusion of schemes directly in the codings file, or alternatively,
a reference to a scheme master file may be embedded in the file.
-
Codings30 (*.cd3): this extension indicates that the file is in the format
used in version 4 of the tool. This format is fully XML compliant. Note
that this file format supports the inclusion of schemes directly in the
codings file, or alternatively, a reference to a scheme master file may
be embedded in the file.
The file will be loaded into the program and you can then edit it.
Note that if an cd2 or cd3 format file specifies a particular
scheme file to load, and that file cannot be found, (perhaps because files
have been moved since the codings were saved), then the system will prompt
you to locate the scheme file.
If you can't find the file, or it has ceased to exist, you have problems.
You will have to reconstruct the scheme before you can use the codings
document. Enter the coder using "Import Text" with a random text file,
specify "Create New" in regards to the Scheme file. Edit the scheme to
how it should be, and then select the "Save Scheme As" option from the
Scheme menu. Then go back to loading the original Codings file and choose
that scheme as the scheme.
3.3 Saving Codings
When it comes time to save your codings, you can select Save from
the Codings menu. If the codings so far lacks a file name (e.g.,
it was created by importing text), you will be asked where to save them.
Otherwise the document will be saved to the last location. Ensure the codings
document always ends with .cd2, else the Coder won't be able to reload
it.
You can also select Save As to change the location.
Note that the scheme will be saved either with the codings, or in a
separate file, as a scheme master. Select Save options under
the Options menu to see which alternative is nominated.
You can also save codings in a tab-delimited form, useful
for importing into spreadsheets or statistical packages. Choose the "Save
As" option and change the file type to "tab delimited".
3.4 Moving Between Interfaces
The Coder consists of five separate tools:
-
The Text Interface: for editing text, and changing the segmentation
boundaries;
-
The Scheme Interface: for creating or modifying the scheme;
-
The Coder Interface: for coding the text;
-
The Review Interface: for selecting out sub-sets of the corpus;
-
The Statistics Interface: for performiing descriptive and comparative
statistical analyses on the codings.
At the top of the Coder interface are five buttons, which allow you to
switch through the interfaces. The five interfaces will be explained in
more detail below.