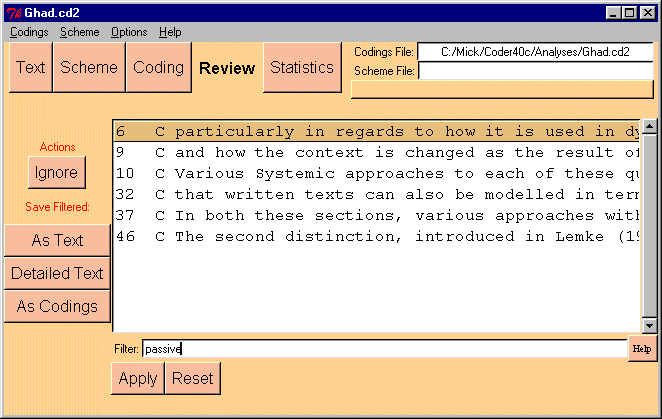
Figure 8: The Review Interface
The Coder provides an interface which allows you to view those codings which have been made so far made, and perform some functions on them. See figure 7. This window can be opened by selecting "Review" from the top toolbar.
The codings are listed one per line. Those codings which are completely coded have a "C" in front of them. Those which are ignored have an "I" in front. To examine any one of these in the Coder Window, double-click on it.
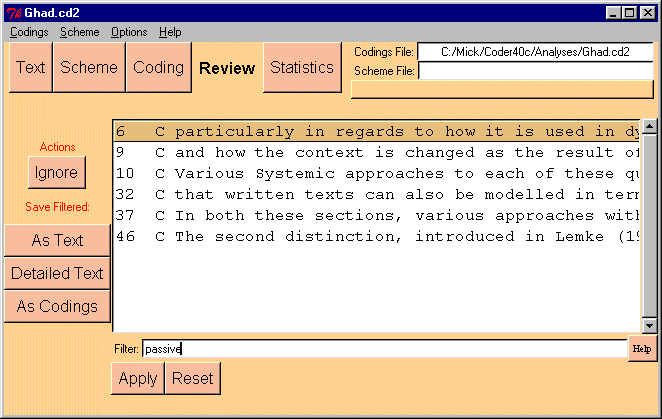
Figure 8: The Review Interface
Codings marked with "I" are ignored - you will not be prompted to code them, and they are not included in any statistical study.
To mark a coding as ignored:
Codings may have been assigned features before they were ignored. These features will still be associated with the coding, but will not be used in stastical studies, or found in a filtered search. The features will be recovered if the item is unignored.
To unignore a coding:
Once coded, your codings represents a tagged corpus -- each text item is tagged with a set of features. The main purpose of the Review interface is to allow you to do limited corpus search - you can select out sub-sets of your coded corpus, on the basis of the features you have assigned them.
To do so, type in a feature specification (either a feature, or a logical combination of features), into the filter box at the bottom of the screen. Then type a carriage return (or press the "Apply" button). The display will change to display only those codings which match the feature-specification.
Used in this way, the Review window allows us to locate quickly only those text-items which are of interest. If one needs examples for a linguistic hypothesis, one can quickly obtain all examples from the corpus.
| Simple Filtering | To see all codings in the corpus which have a particular feature, type the feature into the Filter box, and click on the "Apply" button (or type a Return). |
| Complex Filtering | You can find codings which have a logical combination
of features, using 'and', 'or', or 'not'. E.g.,
If you want to use 'and' and 'or' in the same filter, use parentheses to state clearly what you mean:
|
| Using Wildcards | Wildcards (an asterisk to stand for any number of
characters) can be used on any feature in the filter specification. You
can thus type as a shorthand, e.g.,
If any wildcarded feature is ambiguous, you will be prompted with a list of the possible candidates. Wildcards are useful as a shortcut, or in cases where you cannot remember the proper spelling of the feature. An asterisk by itself will show you ALL features in your scheme. |
First, use the filter to select a sub-section of the codings. Then press either the "As text" button or the "Detailed Text" buttons. You will be prompted to specify a file to use. The "As Text" version just saves the text of each coding. The "Detailed Text" option saves also any comments you have associated with the coding, and also the most delicate features of the coding (feature implied by other features will not be shown).